Understanding errordomain=nscocoaerrordomain&errormessage=could not find the specified shortcut.&errorcode=4
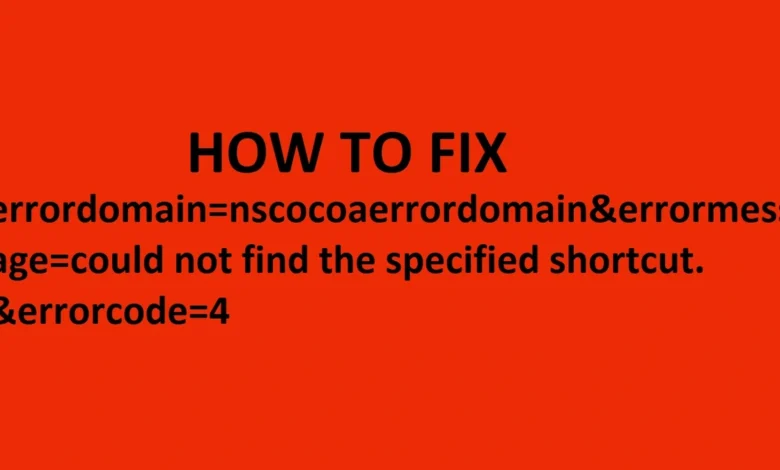
Encountering errors like errordomain=nscocoaerrordomain&errormessage=could not find the specified shortcut.&errorcode=4 can be both confusing and frustrating. This error, often seen on Apple devices, points to an issue within the Cocoa framework, which underpins macOS, iOS, and other Apple software. If you’ve come across this error, don’t worry—you’re not alone. In this article, we’ll break down what this error means, explore its causes, and provide actionable solutions.
What Is NSCocoaErrorDomain?
Before diving into the specific error, it’s essential to understand what NSCocoaErrorDomain represents. errordomain=nscocoaerrordomain&errormessage=could not find the specified shortcut.&errorcode=4 is part of Apple’s error-handling framework, which helps developers identify and manage issues within applications. It is one of several error domains used in the Apple ecosystem, specifically related to the Cocoa and Cocoa Touch frameworks. These frameworks provide the essential building blocks for macOS and iOS apps.
Errors categorized under NSCocoaErrorDomain usually indicate issues with file handling, user interface elements, or other foundational components. Developers use these error domains to pinpoint problems during debugging. However, when these errors appear on user devices, they can indicate a deeper underlying issue that requires attention.
In the case of “could not find the specified shortcut,” the error suggests that the system is trying to access a shortcut or file reference that no longer exists or isn’t properly configured.
Breaking Down the Error Message

The full error message reads:
errordomain=nscocoaerrordomain&errormessage=could not find the specified shortcut.&errorcode=4.
Here’s what each component means:
- Error Domain (NSCocoaErrorDomain): This specifies the type of error. In this case, it indicates a Cocoa framework-related issue.
- Error Message: The message “could not find the specified shortcut” is a plain-language description of the issue. It means that the app or system cannot locate the shortcut it’s looking for.
- Error Code (4): Each error is assigned a unique numeric code. Error code 4 in this context often relates to a missing resource or invalid file reference.
This combination gives developers (and now you) clues about what might be causing the error. The next step is understanding where it comes from and how to resolve it.
Common Causes of This Error
Several scenarios can lead to this error. Below are the most common causes:
1. Missing or Deleted Shortcut
One of the primary reasons for this error is that a shortcut referenced by the system or an app has been deleted or moved. Shortcuts are essentially pointers to files, apps, or commands. If the target of a shortcut is no longer available, the system cannot execute the action, leading to this error.
2. Software or OS Update Issues
Sometimes, updating your operating system or an app can break shortcuts. For example, if the app structure changes during an update, existing shortcuts might no longer point to the correct locations. This mismatch can trigger the error.
3. Corrupted System Files
Corruption in system files or settings may prevent the system from locating specific shortcuts. This can happen due to unexpected shutdowns, malware, or even failed updates.
4. Custom Shortcuts Gone Wrong
Users who create custom shortcuts using third-party tools or automation apps (like Shortcuts on iOS) may encounter this error if the shortcut logic is flawed, incomplete, or incompatible with recent system changes.
How to Fix “errordomain=nscocoaerrordomain&errormessage=could not find the specified shortcut.&errorcode=4”
errordomain=nscocoaerrordomain&errormessage=could not find the specified shortcut.&errorcode=4 Now that we’ve identified the causes, let’s explore the solutions. These steps will guide you through resolving the issue.
1. Verify the Shortcut’s Existence
- Check whether the shortcut mentioned in the error still exists.
- If it’s a file shortcut, verify that the file is in its original location.
- If it’s an app shortcut, ensure that the app is installed and hasn’t been moved.
Steps:
- Open the Files app or Finder, depending on your device.
- Search for the target file or app.
- If it’s missing, try restoring it from a backup or re-downloading it.
This simple step often resolves the issue if the shortcut has been unintentionally deleted or relocated.
2. Recreate the Shortcut
If the original shortcut is broken or missing, you may need to recreate it. For example:
On macOS:
- Navigate to the target file or app.
- Right-click and select Make Alias (or use Command + Option + Drag).
- Replace the missing shortcut with this new alias.
On iOS:
- Open the Shortcuts app.
- Recreate the automation or shortcut step-by-step.
- Test the shortcut to ensure it works as expected.
This step ensures that the system has a valid, functioning shortcut to reference.
3. Update Your System and Apps
Outdated software can sometimes cause compatibility issues, leading to errors like this. Ensure your operating system and all apps are up to date.
Steps:
- Open Settings or System Preferences.
- Check for software updates and install any available ones.
- Update your apps via the App Store.
Updating often resolves compatibility problems and fixes bugs that might trigger the error.
4. Reset System Settings (if necessary)
If the error persists, resetting certain settings might help resolve hidden configuration issues.
On macOS:
- Navigate to System Preferences > Keyboard > Shortcuts.
- Reset shortcuts to their default settings.
On iOS:
- Open Settings > General > Reset.
- Choose Reset All Settings (this won’t delete your data).
While a reset should be a last resort, it can eliminate hidden issues causing the error.
Preventing Similar Errors in the Future
Here are a few tips to avoid encountering similar errors in the future:
- Organize Your Files: Avoid moving or deleting files that are tied to shortcuts without updating the shortcut itself.
- Backup Regularly: Use iCloud or another backup service to save your settings and shortcuts.
- Test Custom Shortcuts: Always test custom shortcuts to ensure they function as expected, especially after updates.
- Stay Updated: Regularly update your apps and system to avoid compatibility issues.
When to Seek Professional Help
If none of the above solutions work, it might be time to consult an expert. Reach out to Apple Support or a trusted technician to help diagnose and resolve the issue. Be sure to provide them with the full error message, as it will help them pinpoint the problem faster.
Final Thoughts
The errordomain=nscocoaerrordomain&errormessage=could not find the specified shortcut.&errorcode=4 error may seem daunting at first, but with a clear understanding of its causes and solutions, it becomes manageable. Whether it’s a missing shortcut, software issue, or corrupted settings, the steps outlined above will guide you toward resolution.
By taking proactive measures to organize your files and keep your system updated, you can minimize the chances of encountering this error again. And if you do, you now have the knowledge to address it like a pro.